How To Make A Bootable External Hard Drive & USB | Install Windows From External Disk & USB

How To Make A Bootable External Hard Drive & USB | Install Windows From External Disk & USB
 |
| External hard drive connected to a laptop | image src @ ubackup |
From time to time, newer versions of an OS are being released. These releases come with new features and usually, a better UI too. Hence one may need to reinstall an OS in order to take advantage of the upgrades. Reinstalling an OS of course, will require a prior backup so that one does not lose valuable data and files.
At other times, one may need to reinstall the same OS probably due to a number of reasons like OS crash, virus infestation, etc.
The need to be able to make a bootable external hard drive or USB drive becomes very critical in a situation like this.
Portable micro computers are being manufactured that due to their portability, makes the integration of CD/DVD drives quite an issue.
In any of these cases, having this necessary information at the tip of your fingers will go a long way to save you from a daunting situation.
In this easy guide, I will show you exactly how to make a bootable external hard drive or USB drive. You will learn how to boot your computer from an external USB drive.
To start, connect your external hard drive or USB to your computer.
Right click the drive in 'My Computer' or 'This Computer' (depending on the version of Windows you are using) and click format.
This will pop up a dialog to format the drive.
For the file system, choose 'NTFS', give your volume a label, then click start. This will format the external hard drive partition you wish to use.
Next, extract the Windows archive to the external disk partition or USB. This could be an iso compressed rar or zip archive. You could use any archiver like 7zip, Winrar, etc. to extract the archive content to your HDD partition or USB disk.
This could be Windows 11, 10, Windows 8.1, Windows 8, Windows 7, Windows Vista, Windows XP, or any version of Windows operating system you've previously downloaded. If you are using a windows CD or DVD, you will need to copy the content of the disc to your HDD or USB.
After the extract, open your CLI in elevated mode. This will entail opening your command prompt 'cmd.exe' as an administrator.
Now enter the following command:
g:
cd boot
bootsect /nt60 g: /force
In the above command, g: is the letter of the drive partition.
Now, the next part is to make this partition active. To do that, will use disk part.
Still within command prompt, enter the following command:
diskpart
list disk
select disk 2
list volume
select volume 2
active
exit
In the above command. disk 2 is the disk you wish to use and volume 2 is the volume you wish to use within the disk.
Replace disk 2 and volume 2 with your own respective disk and volume ids respectively.
DONE - FINE
So that's how easy it is to make an external hard drive or USB drive on windows for any version of OS be it Windows 11, Windows 10, Window 8.1, Windows 8.0, Windows 7, Windows Vista, Windows XP or earlier versions of Windows.

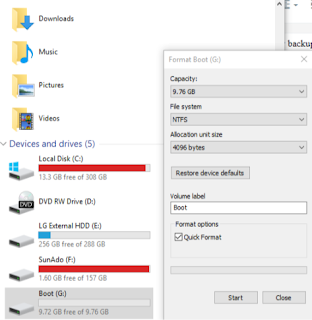


.png)








Post a Comment