How To Set Up Two Step Verification And Microsoft Authenticator For Account Security And Privacy

How To Set Up Two Step Verification And Microsoft Authenticator For Account Security And Privacy
For further layer of account security and privacy for your Microsoft account, you may want to set up two step verification for your Microsoft accounts.
Microsoft further explains that, Two-step verification helps protect you by making it more difficult for someone else to sign in to your Microsoft account. It uses two different forms of identity: your password, and a contact method (also known as security info). Even if someone else finds your password, they'll be stopped if they don't have access to your security info. This is also why it's important to use different passwords for all your accounts.
Another note of caution from Microsoft about Two-Step verification worthy of attention is that "if you turn on two-step verification, you will always need two forms of identification. This means that if you forget your password, you need two contact methods. Or if you lose your contact method, your password alone won't get you back into your account, and it can take you 30 days to regain access. You may even lose access to the account. For that reason, we strongly recommend you have three pieces of security info associated with your account, just in case".
Therefore setting up two step verification could also come with some disadvantages when you lose your contact method eg, a mobile phone. Therefore, it is pertinent to keep your contact method safe, or have three pieces of security information associated with your account as Microsoft recommends.
Microsoft also requires two step verification before you can access information in your personal vault in One Drive by Microsoft.
After such a verification, it will then become accessible from all of your devices.
You'll need to verify your identify through a security code sent to your email, phone or the authenticator app (Microsoft Authenticator) when Microsoft suspects a suspicious activity in your account, or you attempt to sign in from a device Microsoft isn't familiar with.
To set up two step verification for your Microsoft account, proceed to https://account.microsoft.com/security
You'll be greeted with a page like this. Click the "Two Step Verification" link at the top right corner of the page.
In the next step, you'll need to click the "Turn On" link to actually turn two step verification on. If you've already turned it on, you'll be able to turn it off by clicking the "Turn Off" link.
Alternatively, you can visit the following link and follow the instruction to turn on a two step verification (two factor authentication) for your Microsoft Account.
The Microsoft authenticator app is a free program which is available for both android and iOS.
To proceed setting up two step verification with the Microsoft Authenticator, you'll need to download the app from your favourite store. For android, visit this link to download the Microsoft Authenticator from Play Store.
For iOS, visit here to download it on the App Store.
Alternatively, you can type aka.ms/authapp in your browser to download the authenticator app. This will take you to the appropriate store for your device's OS.The Microsoft Authenticator is a free app, with which you can sign into your personal Microsoft account without having to remember your account password at all. For security, you’ll use a fingerprint, face recognition, or a PIN.



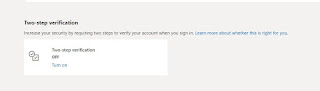

.png)








This comment has been removed by a blog administrator.
ReplyDelete