How To Block Program (App) From Connecting To Internet In Windows

How To Block Program (App) From Connecting To Internet In Windows
Judging from the importance of internet connectivity in this present dispensation, one would wonder the reason(s) to block a program or app from connecting to the internet.
There are many reasons why you may want to block internet connectivity for certain programs.
Perhaps, the program works well offline, the program runs in the background, consuming your metered bandwidth, the program displays intrusive ads, and a number of other very useful reasons.
In this post, I will therefore show you how you can block an app or a program from connecting to the internet, in Windows.
I will be using Windows 10, as an example, but this same steps can also be carried out in earlier versions of Windows. I also hope that Windows will continue to support the ability to block programs from connecting to the internet in later versions of Windows.
To block a program or an app from connecting to the internet in windows, follow these steps:
- Navigate towards the bottom left of your computer screen, locate the search bar and type "windows firewall".
Note: the location of the search bar may be different in other versions of windows. For windows 8, it is located at the top right corner of the screen.
2. Click "Advanced Settings" towards the left sidebar of the interface that popped up when you clicked Windows Firewall from the search result.
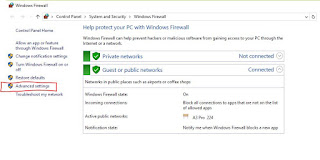 |
| Click "Advanced Settings" |
 |
| Click "New Rule" |
5. Choose the type of rule you want to create. Available options include:
- Program: This rule controls the connections for a program.
- Port: This rule controls the connections for a TCP or UDP port.
- Predefined: This rule controls the connections for a windows experience.
- Custom: You can customise this rule as you want.
After you have selected the right option for you, click "Next".
Since we intend to block a program from connecting to the internet, the right option for us is program. Therefore, select program and click on "Next" to continue with the wizard.
6. In the next window that opens, you will need to select the path for your program. So instead of selecting All programs, just click This program path, and navigate to the path for your program executable.
Click "Next" after selecting your program executable path.
7. On the next screen, select "Block the Cornection" and click Next.
8. A new screen pops up, asking you when the rule should apply. Select domain, private, public. You can also uncheck any of the above options, if you would like to enable connections for that option. For instance, you would leave only "public" checked if you would like to block all internet connectivity to public networks, but would like to leave connections to domain, and private networks.
You would thereafter, proceed to giving your rule a name and description.
When done, click Next.
Congratulations! You have successfully blocked the program from connecting to the internet.
Hope this helps. Facing any challenges? Let me know in the comment box.







.png)








Post a Comment