How To Download, Link, Use WhatsApp On Computer (PC) & On Web

How To Download, Install, Link, Use WhatsApp On Computer (PC) & On The Web
You would love to use WhatsApp on your PC as much as you use it on your phone. Some of the advantages of using WhatsApp on your computer/PC include:
- If you are someone who spends much time on your PC, you don't have/need to shuffle between your PC and phone to read or send new messages.
- It's faster to use WhatsApp on the computer. This is because the computer keyboard is more adapted for faster composition of messages as the keys are large and allow one to place both hands and ten fingers on the keyboard simultaneously. Hence, a fast typist would find it very easy to write and send messages when chatting from a computer than a phone.
- It is easier to organize files received on WhatsApp on the computer as one can download the file and save in any location of choice during the process.
- The large computer screen makes writing and reading of messages easy.
The above are some of the advantages that using WhatsApp on your computer has over a mobile/smart phone.
So how would you go about using WhatsApp on your computer or on the web?
The process is pretty simple. To Use WhatsApp on your computer, follow these steps:
Go to wIww.whatsapp.com/download to download WhatsApp for your computer. From the page, you have a choice to download for any of the major platforms/operating systems. Click on the Desktop Windows option. This will redirect you to Microsoft Windows' store to install the program.
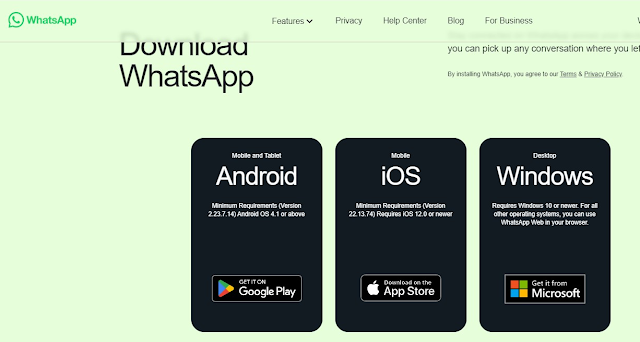 |
| Downloading WhatsApp from the download page | Choose the right option based on your platform. |
If you previously installed WhatsApp and you need to update it, you have to uninstall the previous version to be able to install the new one from Microsoft store.
Now that you're in Microsoft store, you will see an option to install if you have removed the previous installation or if you're installing WhatsApp for the first time.
If you have WhatsApp installed and your current installation has not expired, you will see an option to launch WhatsApp. If you don't wish to install it just yet or if you don't have enough data or would like to install when you are connected to a Wi-Fi, you can add it to your Wishlist to install later.
Now that you have downloaded and installed WhatsApp on your computer, the next step would be to link it to the WhatsApp on your phone. In this way, the program would be able to synchronize between your phone and computer and you would be able to start using it at once from your computer.
To do this, double click the WhatsApp icon on your desktop. If you do not have the icon on your desktop, click the start icon on your Windows PC. This process should be the same on a Mac, Linux or Chrome OS if there is a version available for them.
If you are launching it from the start menu icon, just click the WhatsApp icon once to launch the program. On the next screen, you will be greeted with a barcode/QR code. You will have to scan this barcode via the WhatsApp installed on your phone.
Launch WhatsApp on your phone. Click the three dots at the top most right corner of WhatsApp application on your phone. Click 'Linked Devices'.
You would then be greeted with the following screen:
Now click 'Link a device'. Your phone camera loads for you to scan the barcode. Take your phone camera close the barcode displayed on your computer screen and scan it. Immediately the entire barcode is captured by the camera, the linking and synchronization process starts. Wait for the process to complete.
Now you will be able to see all your messages, groups and contacts you've sent messages to in the past. You can directly send new messages to them from your computer now and can also send to those you have not messaged in the past as long as their contacts are saved on your phone.
How to Use WhatsApp Web
The process to use WhatsApp web is pretty much the same with the above process described for using WhatsApp desktop. The only difference is that with this method, you don't need to install WhatsApp on your computer. Any operating system would be able to use this method as long as it has a browser that can browse the internet.
To start, visit web.whatsapp.com.
 |
| WhatsApp web |
The linking process is the same with that described for linking WhatsApp on your phone to your desktop application. The only difference or disadvantage with this method of using WhatsApp is that once you close the browser, the session would terminate. If you need to use WhatsApp on the web again, you would then need to relink it to your phone.
Tap the three icons on your phone or settings (depending on your phone OS and WhatsApp version). Select Linked Devices. Click Link a Device. Once again, scan the QR code. Your phone WhatsApp will now synchronize with the web version.
On the latest version of WhatsApp, you can link up to 5 devices at once (your phone's main version inclusive).
At anytime, you can see all devices linked to your WhatsApp application and at the same time, you have the liberty to unlink any one of them.
Was this post helpful? Do not forget to share it with other people who might need it too. Until next time, have a blessed day/night.

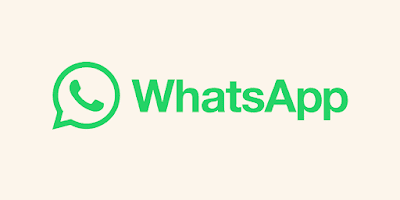
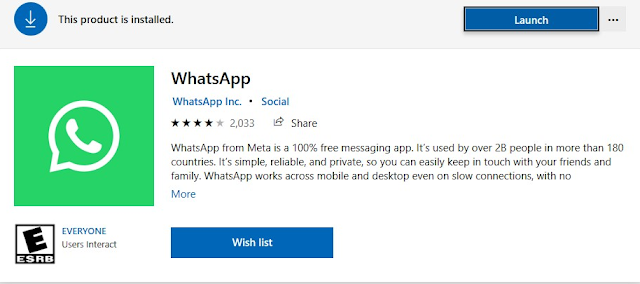
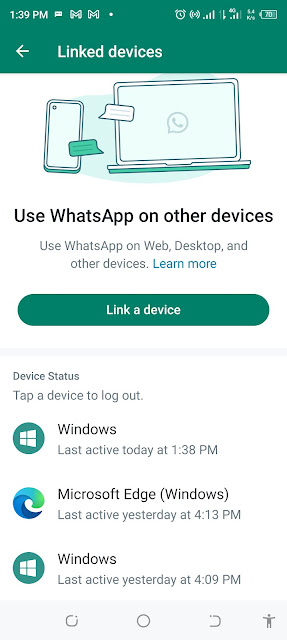

.png)








Post a Comment