
How To Turn On & Off Startup Boost, Sleeping Tabs & Efficiency Mode In Microsoft Edge Browser
Microsoft Edge is one of the modern browsers that is making internet surfing easier and better. Microsoft edge has many functions embedded and incorporated into the newer versions thereof that are worth a second look.
Some of the new functions that will make life easier for internet surfers include the startup boost, sleeping tabs and efficiency mode.
Startup boost and Sleeping tabs make your browser start up faster, thereby, boosting your browser's performance.
About sleeping tabs, Microsoft has this definite and descriptive update on its
website
Sleeping tabs in Microsoft Edge are designed to improve the memory and CPU usage of the browser. To save system resources for better speed and responsiveness, Microsoft Edge will put tabs to sleep when you haven’t used them for a while, and then wake them as soon as they are clicked.
Beginning in Microsoft Edge 100, we’ve updated sleeping tabs to enable pages that are sharing a browsing instance with another page to now go to sleep. With this change, 8% more tabs on average will sleep, saving you even more resources! On average, each sleeping tab saves 85% of memory and 99% CPU for Microsoft Edge.
We’ve also added a way for you to view how much memory sleeping tabs is saving you by visiting Performance under the “…” (“Settings and more”) menu.
So you would ask how you can turn on or off these functionalities in Microsoft Edge, a browser that comes installed on every new version of the Windows OS.
Turning on/off startup boost, sleeping tabs and efficiency mode in Microsoft Edge Browser is pretty simple.
Below, I present to you a quick and very fast way to turn on or off these functionalities in Microsoft Edge.
To achieve this, you need to have Edge installed on your PC. Open Microsoft Edge on your computer, head straight to the address bar (where you would normally type the URL to visit), and type this:
edge://settings/system
If you are accessing this webpage from the Microsoft Edge on your PC, you can click the link below to navigate to the settings page for startup boost, sleeping tabs and efficiency mode on MS edge:
Go to System Settings on Edge
Alternatively, navigate to systems in edge, then system and performance settings. To navigate to settings, click the three small dots at the top right hand corner of edge browser.
Now you can toggle on or off the settings you want or those you'd like to turn off.
To turn on start up boost, toggle on the appropriate switch which is the first available switch in 'System and Performance' settings, under 'Systems'.
To turn on efficiency mode, toggle on the first switch under 'Optimize Performance'. While this switch is turned on, it can help to minimize power usage by saving computer resources. Benefits may vary depending on your device, applications, and individual browser habits.
What you can expect from Microsoft Edge if you turn on Efficiency Mode:
What to expect?
- It puts background tabs to sleep after 5 minutes or less of inactivity, if sleeping tabs is on.
- May cause videos to be less smooth, animations to slow down when you're not interacting with the browser.
If you are a gamer or you use Edge browser to play games, you can also improve the efficiency of gameplay by making use of the efficiency mode in Edge.
When you're playing a PC game, Microsoft Edge reduces its computer resource (CPU) usage to create a better gaming experience.
To turn on gaming efficiency mode, toggle on the appropriate switch where you see 'Improve your PC gaming experience with efficiency mode'.
Sleeping tabs helps you to save resources. When this is on, inactive tabs will go to sleep after a specified time to save system resources. Learn more about this
here.
To turn on 'Sleeping tabs', toggle on the appropriate switch to the 'on' position. This is when the dark blue colour is visible and the switch is toggled to the right. To turn it off, toggle the switch to the 'off' position.
Similarly, you can further turn on or off 'Fade sleeping tabs', 'Save resources with sleeping tabs', 'Use hardware acceleration when available', 'Continue running background app and extensions when Microsoft edge is closed', 'Open your computer's proxy settings' and/or 'Put inactive tabs to sleep after the specified amount of time'.
When you put inactive tabs to sleep after a specified time, all inactive tabs will go to sleep after the time you've set.
Hope this post helps you on how to improve Microsoft Edge efficiency, improve gaming on edge, turn on and off startup boost, sleeping tabs and do more with edge.
Let me know what you think in the comment box.



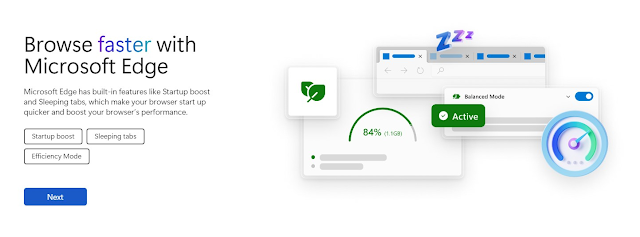


.png)








Post a Comment